4K時代のデータ管理・バックアップ術
昨日、4K120p収録ができる Sony sⅢ が発表されました。元々高感度性能に定評がある同シリーズが、懸念となっていた熱対策を施しての登場とあって、期待が高まりますね。さて、動画の高画質化が進むに当たって飛躍的に増加しているのが、データ容量です。気がつけばあっという間に数テラバイトなんてこともあるでしょう。そこで今回は、効率のいいデータ管理とバックアップ方法について考えていきたいと思います。
どんどん増えるデータ量
よく「何ギガのメモリーカードで何分収録できるのか?」という質問を受けることがありますが、これは画素数とコマ数とコーデックの種類、画質の設定に左右されます。それにより1秒間あたりのデータ量が決まり、これをビットレートと呼びますが、このビットレートの数字が大きければ大きいほど基本的には画質が良くなり、かつデータ量が大きくなります。例えばGoPro8の最高画質(4K60p)でのビットレートは100Mbps(メガビット パー セカンド)なので、1時間あたりの容量を単純計算すると 100Mbps x 3600秒 =360000Mb = 45000MB = 45GB(ギガバイト)ということになります(補足:1ビット = 0.125バイト)。これがiPhoneXRだと4K60pモードでは1分間あたり400MBという目安の表記があるので、1時間では24GBになります。
ところがこれが10bit4:2:2やRawといった情報量の多い動画が撮影できる高画質カメラになると桁違いのデータ量になってきます。よく動画撮影で使用されるカメラのデータ量を比較したのが、以下の表になります。ちなみに発表されたばかりの Sony α7sⅢ ではビットレートが最大1200Mbpsだそうですので、単純計算すると1時間で540GBものデータ量になります。データ管理とそのバックアップには、かなりの容量のストレージが必要なことが分かりますね。
| カメラ | 動画の設定 | 1時間当たりのデータ量 |
|---|---|---|
| iPhoneXR | 4K60p | 24GB |
| HD30p | 3.6GB | |
| GoPro8 | 4K60P | 45GB |
| HD30p | 17GB | |
| α7Ⅲ | 4K30p | 45GB |
| HD30p | 23GB | |
| GH5s | 4K30p | 180GB |
| HD30p | 90GB | |
| BMPCC4K | 4K60p | 915GB |
| HD30p | 119GB |
※ビットレートは、それぞれのカメラの該当モードでの最高値で計算しています
プロジェクトと日時で管理しよう
同じ4K60pでもビットレートが違うと何が違うのかはまた別の記事に譲るとして、今回の課題であるの莫大なデータの管理方法を考えていきましょう。
動画撮影の目的は人それぞれですが、基本的にはプロジェクト単位で管理していくのが一番分かりやすいです。プロジェクトとは、例えば「2019年度運動会」や「瀬戸内旅行記」「オオタカ巣立ちの記録」といった、一連の撮影グループ、もしくは1つの作品として編集するためのグループのことです。この時、癖にしたいのが「撮影日時フォルダ」を作成すること。PC内にプロジェクトと同名のフォルダを作成し、その中にさらに日付フォルダを作成。そこに撮影したカードのデータをコピーします。なぜかというと、コピー元のカード内のフォルダ名はいつも同一なので、間違えて上書き保存してしまうのを防ぐためです。この日付フォルダでの整理方法は、例えば「瀬戸内旅行記」や「オオタカ巣立ちの記録」のようなプロジェクトでは、記録という観点から見ても必須と言えるでしょう。

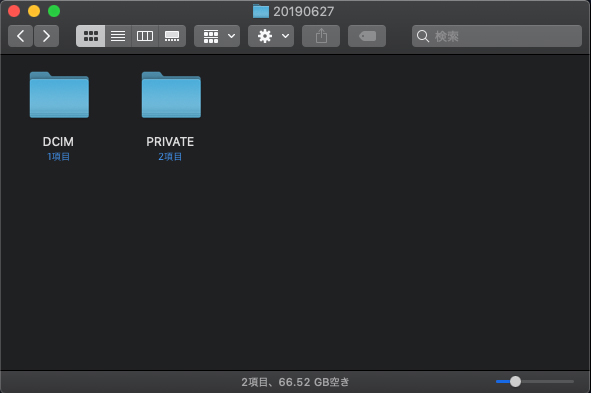
SSDかハードディスクか
次にカードのデータを何にコピーするかという点です。現在では大容量ストレージというと、SSDとハードディスクのどちらかになりますが、ここは一長一短になります。転送速度や発熱の問題、消費電力、故障率、大きさなど多くの点でSSDが勝るのは周知の事実ですが、ハードディスクには現時点では価格、書き換え回数制限(長寿命化)、大容量化が容易という動画管理には無視できないメリットがあります。ではどちらがより動画の管理にはいいのかというと、結論から言ってしまうと、「両方必要」ということになります。
編集作業はSSDで
最初にデータをコピーするのは、断然SSDをおすすめします。カードリーダーの性能にもよりますが、なんと言ってもコピーにかかる時間が短くてすむ上、4K動画など高ビットレートの動画は、ハードディスク上ではスムースに再生することさえできない可能性があるからです。Blackmagic Disk Speed Test という無料アプリを使用すると、そのストレージがどのような動画まで問題なく編集ソフトで扱えるか、簡単に調べることができます。下の図は、WesternDigital社の標準的なUSB3.0接続のハードディスクとSanDisk社のUSB3.0で接続したSSDを比較したものですが、その速度の差は編集すればするほど感じると思います。なお、このSSDはUSB3.1接続にも対応しており、その場合はさらに高速でデータを転送することができます。SSDのネックはその価格ですが、一つのプロジェクト全体を保存できる容量はなんとか確保したいところです。


オリジナルデータのバックアップはハードディスクで
さて、データ管理する上で絶対に欠かせない作業がバックアップです。世の中の全ての機械はいつでも壊れてしまう可能性がありますが、もし保存してあるデータが壊れた場合は、復旧することはとても困難な上、もし復旧できたとしてもかなりの予算がかかってしまう可能性が高いです。動画はその性質上、2度と撮影することができないことが多く、万が一に備えてバックアップは必須と言えるでしょう。
バックアップの方法としてのおすすめは、ズバリ「ハードディスクにコピー」が一番です。もちろんSSDでも構いませんが、価格対効果を考えれば、バックアップメディアはハードディスクで十分です。撮影から戻ってきてデータをSSDにコピーしたら、ついでにハードディスクにもコピーしてしまいましょう。この時、少なくとも2つのハードディスクにコピーしておくことが重要です。なぜかというと、作業用のSSD上のデータは、編集作業が終わったら消去して、次のプロジェクトのために容量を確保する必要があるからです。つまり、編集が終わった後に残るのは、2つのハードディスクということになります。そして重要なことは、その2台を別々の場所で保管することです。そうすることでデータ消滅のリスクを少しでも減らすことができます。編集が終わってSSDから消去してしまった後にもう一度編集する必要が生じたときは、面倒でも再びデータをSSDにコピーすることになるのがデメリットですが、それを防ぐには全てSSD化するとか大容量サーバーを立ち上げるとかしないとなりませんので、そこは費用との兼ね合いになります。
複数のハードディスクというと、RAIDを組むという発想をお持ちの方もいらっしゃると思いますが、動画のバックアップには正直あまりおすすめしません。理由はいくつかありますが、動画のバックアップは最初に撮影したカードの内容を複数にコピーすることができれば、その目的の9割は達成しているので、細かく差分バックアップを取る必要性が低いこと、RAID機能そのもののトラブルが起きると始末が悪いこと、単体の複数のハードディスクに分けたほうが、RAIDでミラーリングするよりもバックアップ目的ではより有用であるからです。
最近はバックアップというとクラウドサービスが挙げられます。これはインターネット上のディスクスペースにファイルをアップロードしておくというもので、「複数を異なる場所に」というバックアップの基本を考えれば、最適に近い選択技です。しかし動画のオリジナルデータを長期に渡って保存するには容量が少なすぎて、どのサービスも残念ながら現実的ではありません。ただ、現在編集中のプロジェクトを保存しておくという観点から見れば、DropBox の有料プランやMicrosoft の OneDrive は、選択技になり得ます。例えば DropBox Plus なら、月々1,200円で2TBのディスクスペースを使用することができます。また、Microsoft が提供するOneDriveであれば、1TBまで無料で使用できますので、万が一に備えてバックアップしておきましょう。
編集データのバックアップはクラウドサービスで
動画にはバックアップしておきたいデータが2種類あります。一つはオリジナルの撮影データ、もう一つは編集データです。オリジナルは先ほどハードディスクでバックアップしましたが、編集データのバックアップは、クラウドサービスがおすすめです。Adobe Premiere、Final Cut Pro、Edius、Davinci Resolve といったほぼ全ての編集ソフトは、オリジナルデータには手をつけず、それらを参照する形をとります。したがって、編集データの容量は他のアプリの書類と大して変わりません。また、編集データはオリジナルデータのあるSSD上には置かず、他の書類等と一緒に普段のバックアップシステムに組み込んでしまう方法もオススメです。レンダリングファイルなども含めてバックアップしようとするとサイズが大きくなってしまうこともありますが、レンダリングはやり直せば済む話なので、バックアップする必要性は低いでしょう。
完成した作品のバックアップにもクラウドサービスを利用できます。Youtubeを非公開設定にしたりGoogleフォトを利用すれば、画質を問わなければ容量無制限でバックアップ先として利用することができます。ただし、やはり最高画質で保存するのであれば、一番最初にオリジナルデータを保存したハードディスクを引っ張り出して、そこにコピーしておくのがいいでしょう。
今回使用したハードディスクとSSDはこちら バックアップに使用する複数台のハードディスクは同容量のものを揃えます。SSDは一つのプロジェクトが入る分だけあれば大丈夫です。

WD デスクトップHDD 8TB USB3.0 WD Elements Desktop 外付けハードディスク / WDBBKG0080HBK-JESN 2年保証
- 発売日: 2018/07/09
- メディア: Personal Computers

SanDisk PortableSSD 2TB 【PS4 メーカー動作確認済】 USB3.1 Gen2 最大転送550MB/秒 SDSSDE60-2T00-GH25 3年保証 エコパッケージ
- 発売日: 2019/11/29
- メディア: Personal Computers
バックアップに使用するハードディスクはリムーバブルケースシステムを利用し、別途ケースに入れて保管する方法もあります。外付けハードディスクより価格を抑えられ、保管場所もとりません。また、高耐久性をうたうハードディスク等選択技の幅を広げることができます。データ量が多い方におすすめです。

StarTech.com 4ベイ 3.5インチSATA/SASハードディスクドライブ用リムーバブルベイ ホットスワップ対応 3x 5インチベイに搭載 トレイ不要モバイルラック HSB43SATSASB
- 発売日: 2017/12/13
- メディア: Personal Computers

ラトックシステム USB3.0リムーバブルケース(外付け1ベイ) SA3-DK1-U3X
- 発売日: 2016/02/23
- メディア: Personal Computers

Western Digital HDD 14TB WD Red NAS RAID 3.5インチ 内蔵HDD WD140EFFX-EC 【国内正規代理店品】
- 発売日: 2019/11/29
- メディア: Personal Computers
最近は大容量SSDの価格もこなれてきました。2.5インチ対応ケースに入れれば外付けでも使用できます。

Western Digital SSD 4TB WD Blue PC PS4 2.5インチ 内蔵SSD WDS400T2B0A-EC 【国内正規代理店品】
- 発売日: 2019/07/24
- メディア: Personal Computers
ハードディスクを裸で使用する場合は、しっかりしたケースに入れて保管しておくことをおすすめします。

センチュリー 独立電源スイッチ搭載 USB3.0接続 3.5インチSATA-HDD ケース 「裸族のカプセルホテルVer.2」 CRCH35U3IS2
- 発売日: 2015/05/16
- メディア: Personal Computers
また、万が一ハードディスクにエラーが出た場合はこのようなデュプリケーターが活躍することもありますので、一つ持っておいても損はないかもしれません。当方ではこの製品をバックアップコピー用に使用しています。この製品は3.5インチのほか、2.5インチのドライブにも対応しています。

